Cara Instalasi Windows 10
Cara Instalasi Windows 10
Pada kesempatan kali ini Penulis ingin berbagi dari pengetahuan yang sedikit di ketahui tentang cara instalasi windows 10. Bagi kalian pasti sudah tidak asing lagi mendengar kata windows bukan, Iya windows memang sudah sangat familiar dengan kehidupan sehari-hari kita mulai dari bekerja, belajar dan juga kebutuahan lainnya yang dapat di dengan mudah di lakukan pada windows.
Dijaman Now, windows mengeluarkan seri terbarunya dalam perkembangan sistem operasi yaitu windows 10 yang menggantikan versi dari windows 7 dan 8 yang cukup banyak digunakan saat ini. Bagi kalian yang sudah memiliki lisensi asli dari windows 7 atau 8 bisa langsung upgrade ke windows 10 dengan lisensi yang sama sehingga tidak di haruskan untuk membeli lisensi baru dari windows 10. Okay baik lah Penulis rasa sudah cukup untuk pembukaannya hehe...
Okay untuk memulai melakukan instalasi windows 10 ada beberapa hal yang harus teman-teman sediakan meliputi :
- CD/DVD windows 10 atau dapat mendownload file .iso langsung dari website resmi microsoft Windows 10 .
- Bagi teman-teman yang menggunakan CD/DVD dapat langsung menggunakannya, untuk yang menggunakan .iso file harus menggunakan bootable media baik Flashdisk atau pun CD/DVD RW. Untuk Aplikasi membuat Bootable dapat menggunakan rufus.
- Lakukan Bootable Menggunakan Rufus seperti :
Sumber : https://rufus.akeo.ie/
Selanjutanya akan proses instalasi windows 10. Untuk melakukan simulasi penginstalan windows 10 Penulis menggunakan virtualbox. Berikut merupakan proses instalasi windows 10 yang Penulis lakukan :
1. Pada saat awal instalasi windows 10 terlebih dahulu menentukan bahasa, waktu dan metode keyboard yang digunakan.
2. Setelah menentukan hal tersebut, akan di arahkan menuju pilihan install now atau repair. Bagi yang mengalami masalah pada windows 10 anda dapat memilih repair your computer.
3. Selanjutnya akan meminta product key tapi jika masih belum punya produc key kita dan memilih option I dont have a produc key.
4. Kemudian dapat memilih versi windows 10 yang akan di install
5. Sebelum proses instalasi berlangsung, di wajibkan untuk menyetujui term and condition yang dibuat oleh microsoft windows 10 dengan melakukan klik pada bagian kota kecil yang telah di sediakan. Bila memiliki waktu lebih di anjurkan membaca Term and Condition tersebut agar lebih memahami penggunaan dan regulasi yang ada pada microsoft windows 10.
6. Pada langkah selanjutnya dapat memilih untuk upgrade windows jika kalian menggunakan windows 7 atau 8 sebelumnya. Apabila menggunakan sistem operasi lain maka pilih advance.
7. Tahapan selanjutnya melakukan setting partisi hardisk untuk tahap ini di harapkan pembaca telah mengetahui cara melakukan partisi hardisk sebelumnya. Secara ringkasnya Penulis membuat 2 buah partisi yang pertama sebagai disk C dengan ukuran lebih besar dari disk D.
8. Proses instalasi membutuhkan waktu yang cukup lama tergantung dengan kemampuan komputer teman - teman di harapkan bersabar saat menunngunya yaahhh.
9. Setelah proses instalasi selesai selanjutnya memilih wilayah tempat tinggal yang teman -teman inginkan.
10. Setelah menentukan region tersebut setelahnya memilih keyboard layout. Memilih keyboard layout US karena di Indonesia mengadopsi tipe keyboard yang sama seperti US.
11. Pada windows 10 diperbolehkan untuk memilih second keyboard layout yang dapat di gunakan sesuai dengan kebutuhan bilat tidak ingin menambahkan anda skip saja.
12. Pada tahapan berikutnya memilih user tipe windows 10 untuk personal atau company. Jika teman - teman hanya menggunakan untuk kebutuhan pribadi maka pilih personal.
13. Untuk menggunakan windows 10 teman - teman di haruskan mempunya microsoft aku setelah itu menggunakan microsoft akun untuk masuk ke windows 10.
14. Ketika teman - teman telah berhasil masuk dengan akun microsoftnya maka sudah dapat minggunakan microsoft windows 10.
15. Secara umum windows 10 sudah dapat digunakan tapi ada kemungkinan bila komputer teman - teman memiliki perbedaan seperti driver atau hal lain dapat melihat pada manual book dan CD driver yang teman - teman dapatkan pada saat membelinya.
Penulis berharap semoga apa yang bisa di share kali ini bermanfaat buat teman - teman pembaca dan dapat membantu dari permasalah atau kesulitan dalam melakukan instalasi windows 10. Sangat mengharapankan masukan dan tambahan terhadap sajian yang di sediakan ini. Bila ada pertanyaan dapat komentar atau menghubungi Penulis secara langsung.
Untuk membantu memahami penjelasan diatas dapat melihat video instalasi windows yang di lakukan penulis untuk mempermudah simulasi dan penjelasan yang terkait.
Untuk membantu memahami penjelasan diatas dapat melihat video instalasi windows yang di lakukan penulis untuk mempermudah simulasi dan penjelasan yang terkait.
Sekian dan Terimakasih teman - teman pembaca. Semoga bermanfaat yaahhh. Sampai jumpa di tulisan selanjutnya :D

















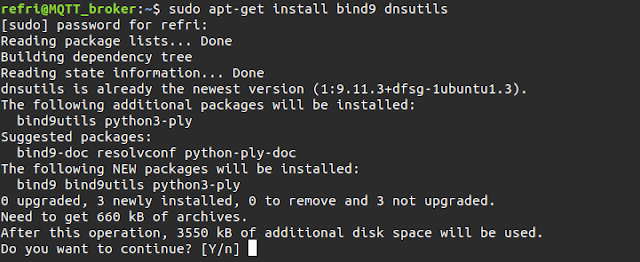
bagus banget artikelnya min, jadi bisa kerjain sendiri di rumah tanpa harus keluar modal banyak., Lancar deh Nonton Film Streaming kalau PC sudah Sehat kembali, thanks min..
BalasHapus